In today's digital age, videos have become a powerful medium for inspiration and motivation. You can create a compelling video that resonates with your audience by combining famous peoples speeches with captivating visuals. In this step-by-step guide, we will explore using CapCut, a popular free online video editor tool, to create an inspiring video from famous peoples speeches.
Source: CapCut
Step 1: Gather Your Resourcesideo Player is loading.
Current Time 0:00
Duration 3:56
Remaining Time 3:56
This is a modal window.
Beginning of dialog window. Escape will cancel and close the window.
End of dialog window.
You'll need to collect the necessary materials for your video. Identify the famous speeches you want to include and gather video clips or images that complement the message. Additionally, choose background music that complements the tone of your video.
Step 2: Create an Account with CapCut
if(typeof ez_ad_units == 'undefined'){ez_ad_units=[];}ez_ad_units.push([[336,280],'blurtit_com-medrectangle-3','ezslot_2',116,'0','0', 'blurtit_com-medrectangle-3-0']);if(typeof __ez_fad_position == 'function'){__ez_fad_position('div-gpt-ad-blurtit_com-medrectangle-3-0');}
Add your details to sign up for CapCut and have an account. These details will help you when you want to use the tool anywhere.
Step 3: Create a New Project
Upon opening CapCut, you'll be prompted to create a new project. Tap on the "+ New Project" button and name your project. Select the desired aspect ratio for your video, such as 16:9 for YouTube or 9:16 for Instagram Stories.


Source: CapCut
Step 4: Import Your Media
Once inside the project, tap on the "Media" button at the bottom of the screen. Select the speeches' video clips or images you gathered earlier and import them into your project. You can also import background music by tapping the "Music" button.
Step 5: Arrange and Trim Your Media

Now, arrange your media in the desired order by dragging and dropping them on the timeline. Trim your video clips to the desired length by tapping on them and adjusting the handles that appear on the edges. This will allow you to include the most impactful parts of the speeches.
Step 6: Add Transitions and Effects
CapCut offers various transitions and effects to enhance the visual appeal of your video. Explore the options available and apply transitions between your video clips to create smooth transitions.
Experiment with effects like filters, overlays, or text animations to add a
touch of creativity to your video.

Step 7: Adjust Audio and Add Captions
To ensure the speeches are heard clearly, adjust the audio levels of the video clips and background music. You can also add captions or text overlays to highlight key phrases or quotes from the speeches. CapCut provides a range of fonts, styles, and customization options for captions.
Step 8: Apply Filters and Color Grading
CapCut offers a variety of filters and color grading options to enhance the visual aesthetics of your video. Experiment with different filters to achieve the desired mood or style. Adjust brightness, contrast, saturation, and color tones using color grading tools to create a
consistent and visually appealing look throughout your video.
Step 9: Utilize Advanced Effects and Animations
Take your video to the next level by incorporating advanced effects and animations. CapCut provides features like masking, green-screen effects, and animated stickers. Explore these options to add dynamic elements to your video and make it visually engaging.Step 10: Add Background Music and Adjust Audio Levels
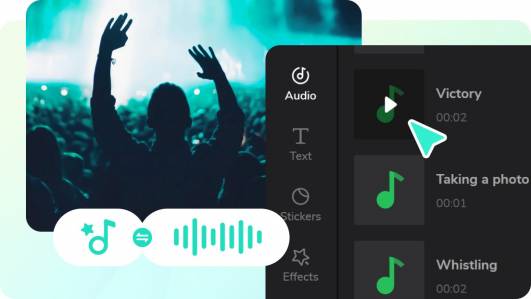
Source: CapCut
Background music can greatly enhance the emotional impact of your video. Import your chosen background music into CapCut and adjust its volume to complement the speeches and visuals. Ensure that the audio levels of the speeches and background music are balanced so the messages are clear and easily understood.
if(typeof ez_ad_units == 'undefined'){ez_ad_units=[];}ez_ad_units.push([[300,250],'blurtit_com-large-leaderboard-2','ezslot_17',550,'0','0', 'blurtit_com-large-leaderboard-2-0']);if(typeof __ez_fad_position == 'function'){__ez_fad_position('div-gpt-ad-blurtit_com-large-leaderboard-2-0');}
Also, don’t hesitate to remove any video background that doesn't relate to your video. CapCut has a video background remover to help you remove any unwanted background.
Step 11: Fine-tune Your Video
Review your video and make any necessary adjustments. Play the video from the beginning to ensure smooth flow and timing. Adjust the duration of clips, transitions, and effects if needed. Previewing your video in full-screen mode is also a good idea to see how it will appear to viewers.
Step 12: Export and Share Your VideoSource: CapCut
Once you're satisfied with your video, tap the "Export" button to save it. CapCut offers various export options, including different resolutions and file formats. Choose the appropriate settings based on your intended platform or audience. After exporting, you can share your video directly to social media platforms or save it to your device
for further distribution.
Why is CapCut the Best Tool to Edit Your Videos
CapCut is one of the best tools for editing videos due to several key reasons:
- User-friendly interface: CapCut offers a user-friendly interface that makes it accessible to beginners and experienced video editors. The layout is intuitive, allowing users to navigate the app and find the tools they need easily. if(typeof ez_ad_units == 'undefined'){ez_ad_units=[];}ez_ad_units.push([[250,250],'blurtit_com-leader-1','ezslot_16',560,'0','0', 'blurtit_com-leader-1-0']);if(typeof __ez_fad_position == 'function'){__ez_fad_position('div-gpt-ad-blurtit_com-leader-1-0');}
- Comprehensive editing features: CapCut provides various editing features that cater to various needs. You can trim and merge video clips, add transitions, apply filters and effects, adjust audio levels, add captions, and more. These features give you the flexibility to create professional-looking videos with ease.
- Advanced editing tools: CapCut offers advanced editing tools that allow for precise adjustments and customization. You can fine-tune video speed, adjust color grading, use keyframe animation for smooth transitions, and utilize advanced audio editings features such as noise reduction and mixing. These
tools empower you to create polished and high-quality videos. - Extensive media library: CapCut includes an extensive media library with various effects, filters, stickers, text animations, and royalty-free music. This library saves you time and effort by providing vast resources to enhance your videos.
- Multi-layer editing: CapCut supports multi-layer editing, allowing you to overlay multiple video clips, images, and text elements on top of each other. This feature enables you to create complex visual compositions and add depth to your videos.
- Availability and updates: CapCut is available for both Android and iOS devices, making it accessible to a wide range of users. The app is regularly updated with new features, bug fixes, and performance improvements, ensuring a smooth and up-to-date editing experience.

